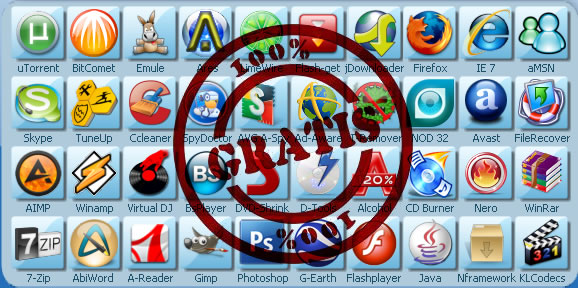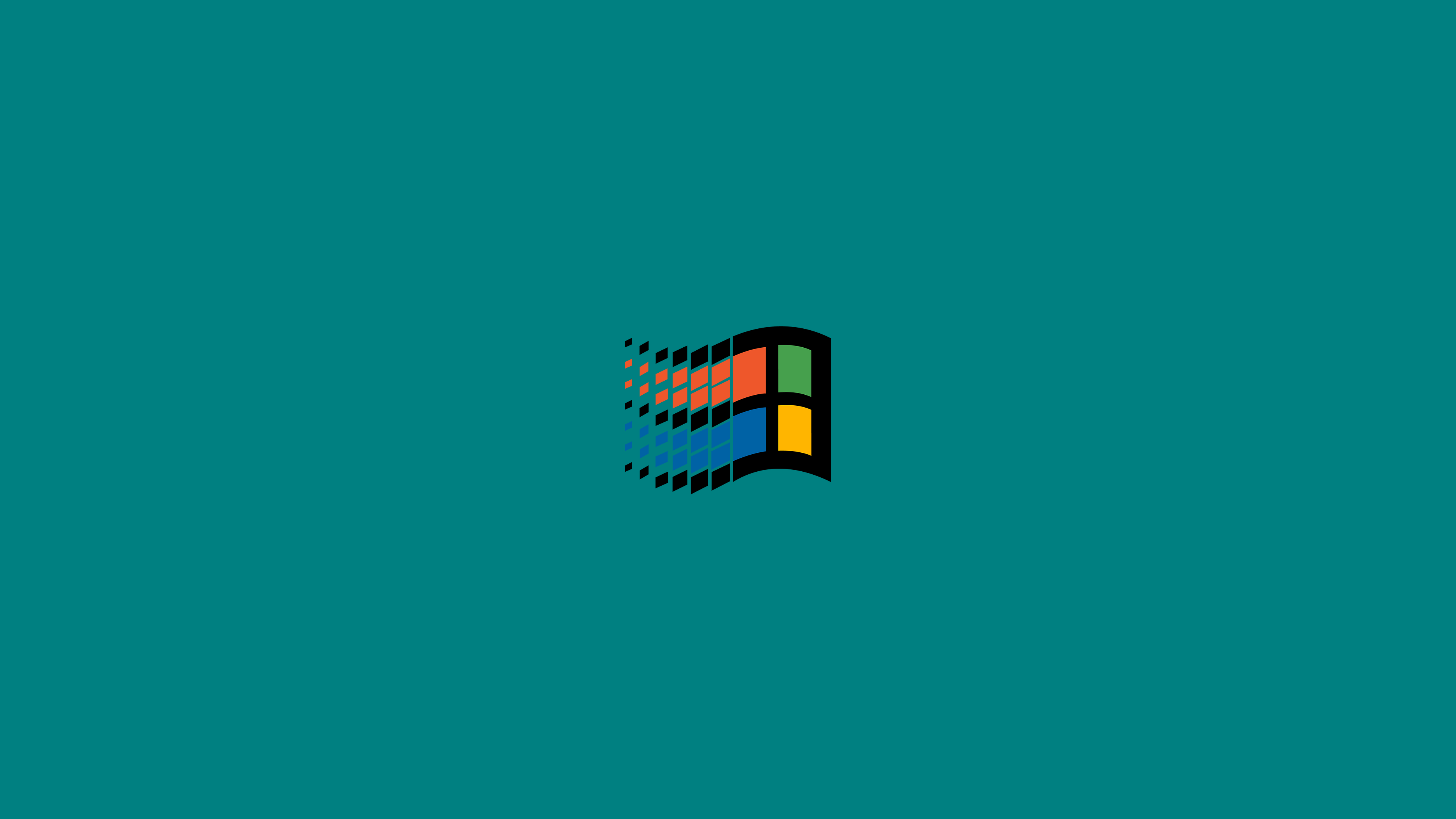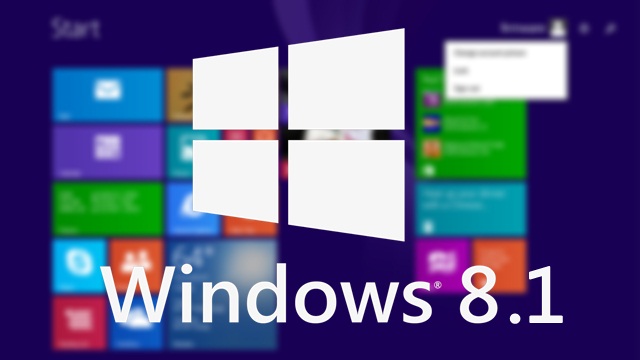Día a día buscamos herramientas y programas que nos ayuden a trabajar de forma cómoda y sencilla con nuestro ordenador, sin ser conscientes de que la mejor opción para ello es aprovechando los mismos utensilios que ofrece su sistema operativo. Queremos enseñarte los trucos windows 10 más interesantes en nuestro siguiente artículo.
En el caso de Windows, uno de los sistemas operativos más populares de la actualidad, hay muchas funciones que aunque se agregan automáticamente al instalarse pero no son utilizadas como deberían.
Para explicarte mejor a lo que nos referimos, hoy preparamos un post con el que podrás configurar de manera adecuada tu ordenador con nuestros 10 mejores trucos para Windows 10, y de esa forma sacarle el mayor provecho a las opciones que ofrece. Sigue leyendo y empieza a utilizar funciones que ni sabias que existían.
10 alucinantes Trucos Windows 10
-
Verificar el estado de tu disco duro
Una de las funciones que Windows agregó como mejora a su versión 10 fue el analizador de memoria, que puede ejecutarse en el disco duro para visualizar exhaustivamente en que cosas pierdes espacio y a partir de ello eliminar información que no necesites o encontrar archivos que tenías perdidos.
Verificar el estado del disco duro es bastante sencillo, para hacerlo solo debes ingresar al menú y buscar entre las opciones el apartado de configuración. Estando allí deberás elegir el apartado “Sistema”, presionar la opción “Almacenamiento” y escoger el disco duro que desees analizar (en caso de tener más de uno).
Una vez presiones un disco duro, se mostrará en pantalla el gráfico que especificará cuanta memoria se invierte en cada tipo de archivo. Para verificar las carpetas en las que se alojan dichos archivos solo deberás presionar el tipo de archivo.
-
Sincroniza el calendario de tu android con el de tu ordenador
Si tu móvil funciona con android como sistema operativo y utilizas el calendario predeterminado de Google, google calendar, como agenda esta función será perfecta para ti. Ahora con Windows 10 puede sincronizar tus eventos y recordatorios de Google calendar con tu ordenador o computadora.
Para lograrlo solo deberás entrar en la sección de configuración a través del menú de inicio, seleccionar la opción “Administrar cuentas” y luego presionar “Agregar cuenta”. Luego, aparecerá un formulario donde deberás escribir tu correo y contraseña, presiona aceptar y dale clic al botón “Administrar cuentas”. Estando allí presiona “Cambiar configuración de sincronización” y verifica que entre las opciones activas se encuentre el calendario, si no está activa presiónala para que lo esté.
-
Modifica el control de privacidad
Otro cambio ejecutado en Windows 10 es la privacidad, que permite a cualquier usuario ver tu información personal de forma predeterminada. En algunos casos, si la compra y descarga se realiza de forma personalizada, Windows 10 te permite determinar el control de privacidad desde el primer momento. Sin embargo, con la configuración adecuada puedes mantener en privado cierta información que consideres en cualquier momento, los pasos para ello son:
Lo primero que deberás hacer es ingresar al menú de inicio y buscar la sección de configuración de Windows. Luego, presiona la sección “Privacidad” entre las opciones que se muestran y espera que la lista de configuración se desplegue completamente. Cuando esté cargada completamente selecciona la información que deseas mostrar a los demás usuarios y la que no.
Además, allí puedes seleccionar las aplicaciones que podrán acceder a tu información y ejecutar cambios en el sistema.
-
Utiliza accesos directos desde el teclado
Si intentas trabajar de forma rápida desde un ordenador con Windows 10, en definitiva utilizar los accesos directos desde el teclado te ayudará. Aunque no son con exactitud las mismas combinaciones del Windows pasado, con el tiempo podrás memorizarlas y utilizarlas para realzar tus tareas cotidianas.
Entre las combinaciones de este magnifico trucos windows 10 podemos encontrar:
- Alt + Tab para cambiar de forma automática a una ventana o aplicación recientemente utilizada
- Alt + F4 para cerrar la aplicación o ventana en la que te encuentras
- Windows para abrir o cerrar el menú
- Windows + letra “A” para abrir el centro de actividades del ordenador
- Windows + letra “C” para abrir el buscador Cortana
- Windows + letra “E” para abrir el escritorio y utilizar el explorador de archivos
- Windows + letra “G” para activar el DVR game y grabar la pantalla
- Windows + letra “H” para compartir información a través de apps Modern
- Windows + letra “I” para abrir la sección de ajustes
- Windows + letra “M” para minimizar todas las ventanas y visualizar el escritorio
- Windows + letra “Q” para activar el modo escucha de Cortana
- Windows + letra “R” para abrir la opción de ejecutar
- Windows + letra “S” para activar el modo texto de Cortana
- Windows + letra “T” para seleccionar aplicaciones de la barra de tareas
- Windows + Crl + letra “D” para crear un escritorio virtual
- Windows + Crl + flecha L o R para cambiar de escritorio virtual
- Windows + Crl + F4 para cerrar un escritorio virtual
- Windows + Imp Pnt para hacer un capture de pantalla y guardarlo en “Imágenes”
- Windows + Tab para ver todas las ventanas abiertas
- Crl + letra “C” para copiar un elemento
- Crl + letra “V” para pegar un elemento
- Crl + letra “X” para cortar un elemento
- Crl + letra “Z” para deshacer
-
Ordena el menú de Inicio según los programas que más utilices
Para facilitar la búsqueda de programas en tu ordenador puedes ordenar el menú de inicio de modo que encuentres los programas más frecuentes al instante y ahorres tiempo. Es lo mejor que puedes hacer si acabas de instalar Windows 10 o el sistema se reinicia.
En sí es muy sencillo, solo debes presionar la aplicación o carpeta con el botón derecho del mouse y seleccionar la opción “Anclar a inicio” que se desplegará. Si por el contrario quieres quitar una aplicación o carpeta del menú de inicio debes presionar con el botón derecho la misma y seleccionar la opción “Desanclar de inicio”.
-
Habilita el bloqueo dinámico y evita que otros accedan a tu información
Si intentas mantener tu ordenador lo más protegido posible, y a su vez quieres evitar que otros accedan a él sin tu permiso, el bloqueo dinámico te encantará. El mismo consiste en el bloqueo de la PC u ordenador una vez este detecte que te encuentras lejos. Para activarlo de forma efectiva necesitarás utilizar el bluetooth de tu smartphone y llevarlo siempre contigo.
Solo deberás entrar en la sección de configuración a través del menú de inicio y seleccionar la opción “Cuentas”. Luego, entra en “Opciones de inicio de sesión” y presiona el recuadro que se encuentra al lateral de la opción “Permitir de Windows detecte cuando estés ausente y bloquee automáticamente el dispositivo”. Para terminar de activar la función deberás de conectar tu smartphone y el ordenador tal cual indique el sistema.
-
Dividir la pantalla en dos y trabaja más cómodo
Otra de las funciones que te enseñaremos el día de hoy la podrás utilizar en caso de trabajar mucho con tu computador y necesitar visualizar diferentes cosas en tu pantalla. Pues consiste en la división en dos del escritorio, lo que te da la opción de abrir dos aplicaciones o programas al mismo tiempo.
Para ello debes ubicarte en una de las aplicaciones que deseas visualizar y hacer uso de uno de los accesos rápidos que antes te enseñamos (Botón Windows + flecha izquierda o derecha). Luego, deberás escoger que aplicación deseas visualizar en el espacio restante y empezar a utilizar ambas.
-
Utiliza emojis en tus conversaciones desde el ordenador
Con Windows 10 no solo podrás utilizar emojis en las conversaciones desde tu móvil, sino también en tu ordenador ya que incluye una sección única con un montón de ellos. De esta forma, Windows ameniza el ambiente y nos hace sentir mucho más cómodos al escribir y expresar nuestros sentimientos.
Para que los puedas utilizar primero deberás presionar el botón derecho del mouse en la barra de tareas inferior y presionar la opción “Mostrar botón del teclado táctil”. Una vez de muestre el botón podrás presionarlo y buscar la sección de emojis cada vez que desees utilizar uno.
-
Establece condiciones para las actualizaciones
Por otro lado, con Windows siempre es oportuno saber cuándo se realizan las actualizaciones de aplicaciones, pues algunas veces estás nos toman desprevenido justo en el momento que más necesitamos utilizar el ordenador. Por suerte, Windows 10 nos permite establecer el momento en el que se ejecutarán esas actualizaciones.
Para ello debes ingresar a la sección de configuración desde el menú de inicio y presionar la sección “Windows Update”. Allí deberás selección la opción avanzada “Horas activas”, donde deberás establecer un periodo en el que frecuentemente utilices el ordenador, fiando hora de inicio y hora de finalización.
De esta forma limitas las actualizaciones al horario fuera de tus horas activas y el sistema deberá comprobar que no utilizar el ordenador antes de ejecutar alguna.
-
Haz uso del modo noche
Para finalizar esta función es para aquellos con vista sensible o quienes deseen cuidarla, ya que el modo noche de Windows 10 podrá ayudarte. Esta función se encarga de disminuir el brillo e intensidad del color luego de determinada hora, haciendo más cómodo el uso del ordenador durante ese momento.
Para ello debes entrar a configuración en el menú de inicio, seleccionar “Configuración de la luz nocturna” y activarlo según tus preferencias.
Esperamos que esta magnifica colección de trucos windows 10 os haya sido de interés, os agradeceríamos si lo compartís entre sus amigos 🙂